
チェックポイント
Huluの支払い方法、全12の方法を解説
クレジットカードがなくても利用できる
お支払い方法の変更の仕方
[toc]
Huluの支払い方法、全12の方法を解説
Huluの支払い方法は、多くのニーズに対応しています。
(解説画像に載っている配信作品は、2019年9月時点のものです。 最新の配信状況は Huluのサイトにてご確認ください。)
Huluのウェブページからの登録が必要
・クレジットカード(デビットカード)
・PayPal
・ドコモ払い
・auかんたん決済
・ソフトバンクまとめて支払い・ワイモバイルまとめて支払い
・Huluチケット
Huluのアプリからの登録が必要
・iTunes Store決済
各会社のホームページからの登録またはお問合せが必要
・Yahoo!ウォレット
・Amazonアプリ内決済
・mineoオプションサービス
・BB.exciteオプションサービス
・ケーブルテレビ決済
これらの、支払い方法について解説していきます。
Huluの登録方法は下記のページで解説しています。
クレジットカード(デビットカード)での支払い方法
Huluでクレジットカード(デビットカード)払いを選択される方は、Huluのウェブページから登録してください。
Huluのクレジットカード払いでは、国内で発行されたクレジットカードが利用できます。海外で発行されたクレジットカードは、利用できないので、注意してください。入力するとエラーコードが出ます。
Huluの支払いに使用できるクレジットカード・Visa
・Mastercard
・JCB
・American Express
・Diners Club
Huluの支払いに使用できるデビットカード(VISA)・楽天銀行
・スルガ銀行
・りそな銀行
・ジャパンネット銀行
・三菱UFJ銀行
・ソニー銀行
デビットカードについては、VISA以外の会社やその他の銀行も使える場合もあるので一度入力して試してみると良いです。
プリペイドカードタイプのクレジットカードご利用いただけません。
PayPalでの支払い方法
PayPalでのお支払いをされる場合は、PayPalのアカウントが必要になります。
PayPalでのお支払いでは、クレジットカード・デビットカード・銀行口座振替が利用できます。
PayPalに登録できるクレジットカード・Visa
・Mastercard
・JCB
・American Express
・Diners Club
PayPalに登録できるデビットカード国際ブランドがついたデビットカード
PayPalに登録できる銀行口座・みずほ銀行
・三井住友銀行
・三菱UFJ銀行
・ゆうちょ銀行
・りそな銀行
・埼玉りそな銀行
PayPalの登録方法
PayPalのホームページにアクセスしてください。
新規登録を選択し、「パーソナルアカウント」を選択してください。その後、新規登録に必要な入力事項を入力し、規約を読み、問題なければ同意するを選択してください。これで、アカウントの作成が完了です。その後、登録したメールアドレス宛てにメールアドレス認証が届くので、認証を行ってください。
パスワードは、大文字・小文字・数字または記号を含める必要があります。
今回の画像はスマホからアクセスしたものですが、PCからPayPalサイトにアクセスした場合も手順は同様です。
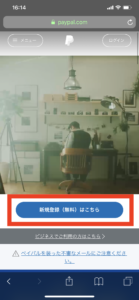
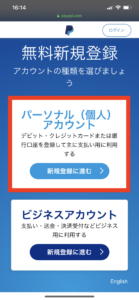
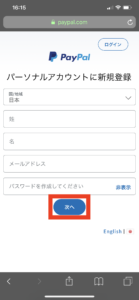
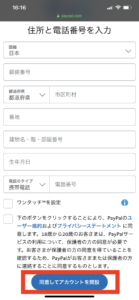
PayPalへの支払い方法の登録方法
メニューから、ウォレットを選択し
「クレジットカード・デビットカードを登録」または、「銀行口座を登録」を選択しお支払い情報を入力してください。
これで、Huluのお支払いにPayPalを使用することができます。
PayPalでのお支払いをする際には、Huluのお支払いページでPayPalアカウントにログインして決済を承認する必要があるので、メールアドレスとパスワードは忘れずに控えておきましょう。

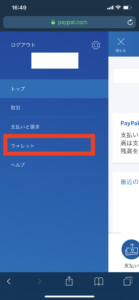
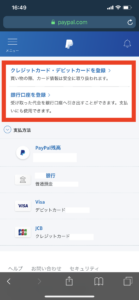
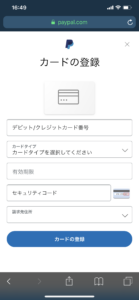
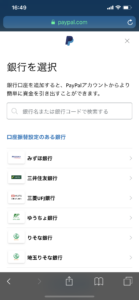
ドコモ払い
ドコモ払いとは、月々のケータイ料金と合算して支払えるものになります。お使いの携帯電話を契約している会社がドコモの方で、携帯電話と合算して支払いをしたいという方向けになります。
dポイントが貯まります。
dアカウントを用意してください。
Huluでドコモ払いを選択される方は、Huluのウェブページから登録してください。
「docomoで登録してトライアルを開始」するを選択すると決済ページに移動します。
Wi-Fiでの接続ですと、ドコモIDを入力してログインする必要があるので、Wi-Fiの接続を切断することで、ログインする手間を省くことができます。
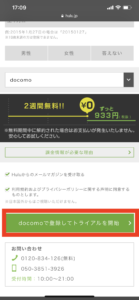

auかんたん決済
auかんたん決済とは、月々のケータイ料金と合算して支払えるものになります。お使いの携帯電話を契約している会社がauの方で、携帯電話と合算して支払いをしたいという方向けになります。
auIDのアカウントを用意してください。
Huluでauかんたん決済を選択される方は、Huluのウェブページから登録してください。
「auかんたん決済で登録してトライアルを開始」を選択すると決済ページに移動します。
ソフトバンクまとめて支払い・ワイモバイルまとめて支払い
ソフトバンクまとめて支払い・ワイモバイルまとめて払いとは、月々のケータイ料金と合算して支払えるものになります。お使いの携帯電話を契約している会社がソフトバンク・ワイモバイルの方で、携帯電話と合算して支払いをしたいという方向けになります。
My SoftBankまたは、My Y!mobileのアカウントを用意してください。
Huluでソフトバンクまとめて支払い・ワイモバイルまとめて払いを選択される方は、Huluのウェブページから登録してください。
「ソフトバンクまとめて支払い・ワイモバイルまとめて払いで登録してトライアルを開始」を選択すると決済ページに移動します。
Huluチケット
Huluチケットとは、1ヶ月単位でコンビニやオンラインショップでチケットを購入することでHuluを利用できるサービスです。
Huluチケット払いを選択される方は、Huluのウェブページから登録してください。
お支払い情報登録時に
「Huluチケットコード」を選択し、購入したチケットに記載されているコードを入力してください。
Huluのチケットは最大12ヶ月分まで追加して登録することができます。
Huluのチケットのみでの登録をしている場合、チケットで購入した分の月が経過すると自動で解約状態になります。再度、チケットを購入することで、再度利用開始することができます。
Huluのチケット以外のお支払情報を入力されてる場合は、そちらのお支払情報を元に継続課金されます。
カードタイプ・ローソン(選択式→1ヶ月分・3ヵ月分・5ヶ月分)
・ファミリーマート(1ヶ月分)
・ミニストップ(1ヶ月分・3ヵ月分)
・エディオン(1ヶ月分・3ヵ月分)
・100満ボルト(1ヶ月分・3ヵ月分)
・ケーズデンキ(1ヶ月分・3ヵ月分)
・上新電気(1ヶ月分・3ヵ月分)
・ビックカメラ(1ヶ月分・3ヵ月分)
・ソフマップ(1ヶ月分・3ヵ月分)
・コジマ(1ヶ月分・3ヵ月分)
・PCデポ(1ヶ月分・3ヵ月分)
・ヤマダ電気(1ヶ月分・3ヵ月分)
・ヨドバシカメラ(1ヶ月分・3ヵ月分)
プリントタイプ全国のコンビニエンスストアの店舗端末でHuluチケットを発行します。
・セブンイレブン(店内マルチコピー機)
・ファミリーマート(店内Famiポート)
・ローソン(店内ロッピー)
・ミニストップ(店内ロッピー)
- 店舗の端末でHuluのプリペイドを選んでください
- 支払い用のレシートが発行されるので、店頭レジに持っていき支払いをしてください。
- 支払い後、コードが記載されたチケットを受け取ってください。
支払い後、Huluのコードが記載されたチケットを受け取るのを忘れないでください。店員さんが渡すのを忘れるケースがありますので注意してください。
コードタイプオンラインで購入でき、今すぐ使えます
・楽天ブックス
・Amazon
・giftee
・Bitcash
・フレッツ光メンバーズクラブ
iTunes Store決済
iTunes Store決済でのお支払の方法を選択される場合は、Huluのアプリ内からの契約が必要です。
Apple IDを用意してください。
会員情報を入力してください。規約を読み、問題なければご利用を開始してください。
iTunes Store決済をご利用される場合は、ウェブページからは登録できません。iTunes Store決済をご利用される場合は、他のお支払方法に変更することができませんので、今後変更される予定がある場合は注意してください。
画像は、スマホ版のHuluアプリですが、タブレットやApple TVをご利用される方も手順は同じです。
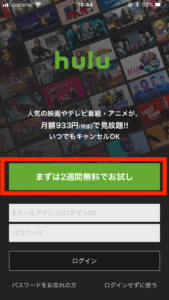
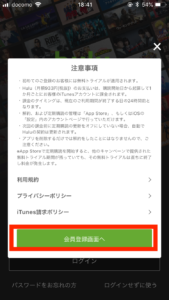
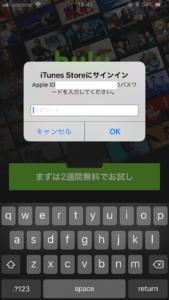
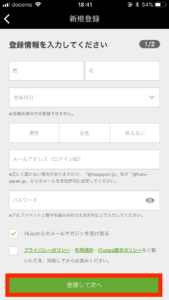
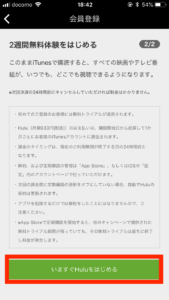
Yahoo!ウォレット
Yahoo!ウォレットをご利用される場合は、GYAO!のHuluキャンペーンサイトからの登録する必要があります。
Amazonアプリ内決済
Amazonアプリ内決済でお支払をされる場合は、Amazon Fire TV Stick/Fire TVから登録する必要があります。
mineoオプションサービス
mineoオプションサービスでお支払いをされる場合は、mineoウェブサイトから登録する必要があります。
mineoウェブサイトからライセンスコードを取得してHuluとmineoを連携させる必要があります。
BB.exciteオプションサービス
BB.exciteオプションサービスでお支払いをされる場合は、BB.exciteウェブページから登録する必要があります。
BB.exciteウェブページからライセンスコードを取得してHuluとBB.exciteを連携させる必要があります。
ケーブルテレビ決済
ケーブルテレビ決済でお支払いをする場合は、Huluのサービスを提供しているケーブルテレビ局でのお申込みが必要です。ケーブルテレビ局へお問合せください。
Huluの登録方法を画像付きで徹底解説
Huluの解約方法について画像付きで徹底解説
Huluのお支払い方法を変更するには
お支払い方法を変更するには、一度契約を解約して再度、使用したいお支払方法にて契約する必要があります。
クレジットカード(デビットカード)払いの方で、別のクレジットカードに変更される方は、アカウントページから変更することができます。
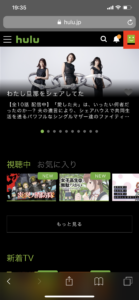
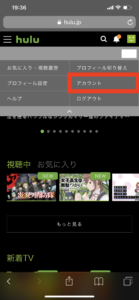
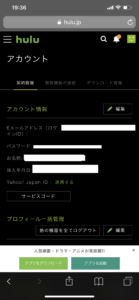
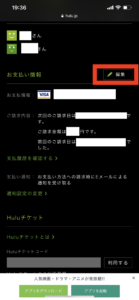
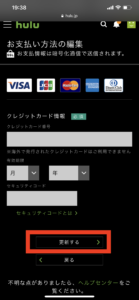
Huluのウェブページにログインし、お支払方法を変更する
・クレジットカード
・ドコモ払い
・auかんたん決済
・ソフトバンクまとめて支払い・ワイモバイルまとめて支払い
・PayPal
・Huluチケット
この6つのお支払方法は、Huluのウェブページから一度解約し、再度ご希望のお支払方法に変更する必要があります。
また、上記の6つのお支払方法から
Amazonアプリ内決済に変更される場合は、解約後、Amazon Fire TV Stick/Fire TVから登録する必要があります。
iTunes Store決済に変更される場合は、Huluアプリ内から登録したアカウントのみ使用できます。ですので、新規で新たにアカウントを作成する必要があります。その際は、現在ご利用されているメールアドレスでは、登録することができないので、別のメールアドレスをご用意ください。
解約方法については下記に画像付きで記載しています。
iTunes Store決済から別の支払い方法に変更する
Huluアプリ内から登録されたiTunes Store決済用のアカウントは、別の支払い方法に変更することはできません。ですので、解約後、Huluのウェブページなどから新規でアカウントを作成する必要があります。その際は、現在ご利用されているメールアドレスでは、登録することができないので、別のメールアドレスをご用意ください。
登録方法については下記に画像付きで記載しています。
Yahoo!ウォレット
解約後、Huluウェブページから再度ご希望のお支払方法で契約を行ってください。
iTunes Store決済に変更することできません。
Amazonアプリ内決済から別の支払い方法に変更する
解約後、Huluウェブページから再度ご希望のお支払方法で契約を行ってください。
iTunes Store決済に変更することできません。
mineoオプションサービスから別の支払い方法に変更する
解約後、Huluウェブページから再度ご希望のお支払方法で契約を行ってください。
iTunes Store決済に変更することできません。
BB.exciteオプションサービスから別の支払い方法に変更する
解約後、Huluウェブページから再度ご希望のお支払方法で契約を行ってください。
iTunes Store決済に変更することできません。
ケーブルテレビ決済
解約後、Huluウェブページから再度ご希望のお支払方法で契約を行ってください。
iTunes Store決済に変更することできません。
Huluの支払い方法についてまとめ
Huluの支払い方法は、多くのニーズに対応している
クレジットカードがなくても利用できる
クレジットカードの変更はアカウントページから変更できる
支払い方法の変更には一度解約し再契約する必要がある
