
チェックポイント
Amazonプライムビデオの視聴履歴は、PC版Amazonのウェブサイトで削除する必要がある。スマホでもできる!
スマホの方は、SafariやChromeでPC版サイトをリクエストする必要がある。
視聴履歴は、Amazonプライムビデオのアプリでは消すことができない
検索履歴は、Amazonプライムビデオのアプリで消すことができる
閲覧履歴は、スマホやPCで削除することができる
Fire TVを利用されている方は、Fire TVでも履歴削除の操作が必要である
[toc]
今すぐAmazonプライムビデオの視聴履歴を消したい!そんな時な悩みの解決方法
Amazonプライムビデオの視聴履歴を削除したい。でも、AmazonプライムビデオのアプリやAmazonプライムビデオのウェブページに視聴履歴を消すボタンが見つからない。
こんなお悩みを解決していきます。
Amazonプライムビデオの視聴履歴を削除するには、PC版のAmazonウェブサイトにアクセスする必要があります。
AmazonプライムビデオをPCで視聴されている方は、Amazonのウェブページから
Amazonプライムビデオをスマートフォンやタブレットで視聴されている方は、検索エンジンでPC版をサイトをリクエストしてPC版サイトにアクセスする必要があります。
スマートフォンやタブレットで視聴されている方は、検索エンジンでPC版サイトをリクエストして、Amazonウェブサイトから削除するのが手短なので、おすすめです。
また、スマートフォンやタブレットでPC版サイトにアクセスすると画面の比率が異なるので、操作が多少しにくくなります。操作性を重視される方は、PCからアクセスしてください。
履歴には3種類ある
視聴履歴
閲覧履歴
検索履歴
今回は、この3種類の履歴について解説していきます。
(解説画像に載っている配信作品は、2019年9月時点のものです。 最新の配信状況は Amazonのサイトにてご確認ください。)
スマホやタブレットからの視聴履歴の削除をする方法[PC版サイトのリクエスト方法]
スマートフォンやタブレットで視聴されている方は、検索エンジンでPC版サイトをリクエストする必要があるので、リクエスト方法をこちらで解説します。それ以降の操作は、PCでの操作と同様なので、削除方法はPCとまとめて解説します。
スマートフォンまたはタブレットでお使いの検索エンジンアプリを開いてください。
Amazonのウェブページを選択してください。
Safariをお使いの方
SafariからAmazonウェブサイトにアクセスしてください。
右上の更新マークを長押ししてください。
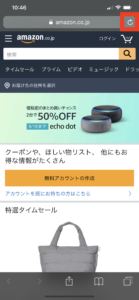
デスクトップ用サイトを表示を選択してください。
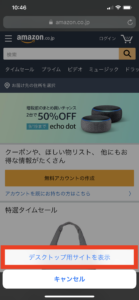
これで、PC版サイトのリクエストが完了します。
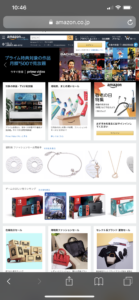
Chromeをお使いの方
ChromeからAmazonウェブサイトにアクセスしてください。
Amazonのアプリを同じ端末にインストールしている場合、自動的にAmazonのアプリに飛ばされる場合があります。その場合は、左上にウェブサイトに戻る「◀︎Chrome」のマークがあるので、そちらをタップするとウェブサイトにアクセスできます。
右下の3個の点のマークをタップしてください。
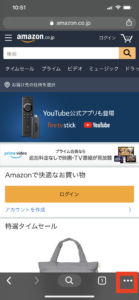
下にスクロールしてください。

「PC版サイトを見る」をタップしてください。
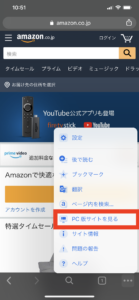
これで、PC版サイトのリクエストが完了します。
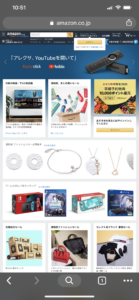
スマホやタブレットからの閲覧履歴の削除方法
Amazonアプリから閲覧履歴を削除する方法
Amazonのアプリを開いて下さい。
その後、3本線のマークをタップしてください。

「アカウントサービス」をタップしてください。
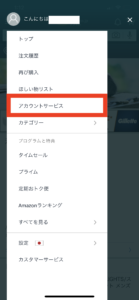
「閲覧した商品」を選択してください。
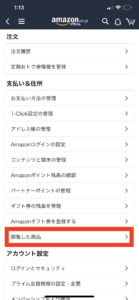
「表示から削除」を選択してください。
これで閲覧履歴の削除が完了です。
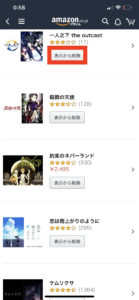
Amazonプライムビデオの視聴履歴の削除をする方法
スマートフォンやタブレットをお使いの方は、PC版サイトのリクエスト方法は分かりましたか。
ここからは、
Amazonプライムビデオの視聴履歴の削除をする方法について解説していきます。
PC版のAmazonのウェブサイトを開いてください。
「マイストア」を選択してください。
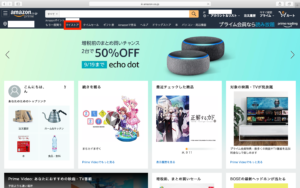
「おすすめの商品を正確にする」を選択してください。
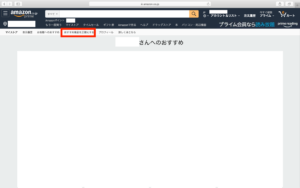
「視聴済みのビデオ」を選択してください。
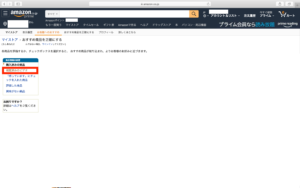
「動画の視聴履歴からこれを削除」を選択してください。
これで、視聴履歴の削除が完了します。
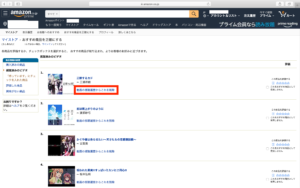
スマホ版のAmazonウェブサイトから閲覧を削除する方法
Amazonウェブサイトにアクセスしてください。
3本線のマークをタップしてください。
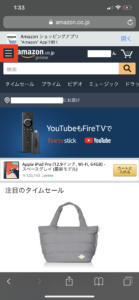
「アカウント」を選択してください。
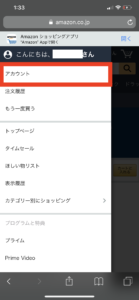
ページを下へスクロールしてください。
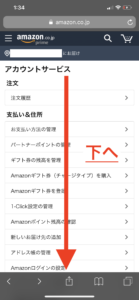
「検索・閲覧履歴」をタップしてください。

「閲覧した商品」をタップしてください。
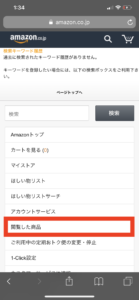
「表示から削除」をタップしてください。
これで、閲覧履歴の削除が完了します。
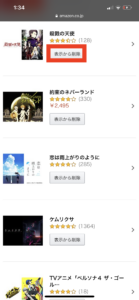
PCからの閲覧履歴の削除方法
Amazonのウェブページにアクセスしてください。
「マイストア」を選択してください。
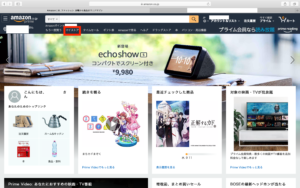
「表示履歴」を選択してください。

「表示から削除」を選択してください。
これで、閲覧履歴が削除の完了します。
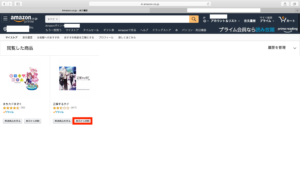
PrimeVideoのアプリから検索履歴を消す方法
iPhone・iPadから検索履歴を消す方法
PrimeVideoのiosアプリをご利用の方は、こちらの方法で検索履歴を削除してください。
右上の検索マークをタップしてください。

削除したい検索履歴を左へスライドしてください。
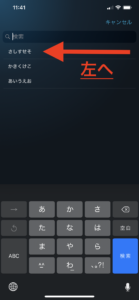
「削除」をタップしてください。
これで、検索履歴の削除が完了します。
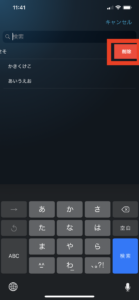
Android端末から検索履歴を消す方法
PrimeVideoのAndroidアプリをご利用の方は、こちらの方法で検索履歴を削除してください。
右下の「マイアイテム」をタップしてください。

右上の「設定マーク」をタップしてください

下にスクロールしてください。
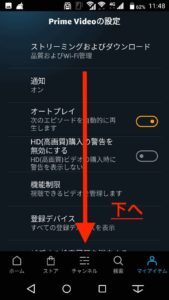
「ビデオの検索履歴を削除する」をタップしてください。
これで、検索履歴の削除が完了します。
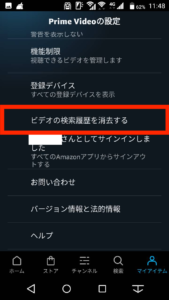
Fire TVでプライムビデオで最近見た商品を削除する方法
FireTVでプライムビデオをお楽しみの方は、Amazonウェブサイトから視聴履歴を削除するだけでは、「最近見た商品」に出てきてしまいます。ですので、Amazonウェブサイトにて視聴履歴を削除した後、FireTVにて「最近見た商品」を削除する必要があります。
まず、ホームから最近見た商品に移動してください。
次に、削除したい作品にカーソルを合わせてください。
その後、Fire TV stickにある3本線マークを選択してください。
「最近のアイテムから削除」を選択することで、削除が完了します。
 ※Fire TV stickの画像はAmazonウェブサイト引用
※Fire TV stickの画像はAmazonウェブサイト引用
スマホのプライムビデオアプリで「次に観る」「おすすめのTV番組」を削除する方法
プライムビデオのアプリで「次に観る」と「おすすめのTV番組」のサムネイルが出ています。これらを削除する方法について解説していきます。
削除したい作品を長押ししてください。
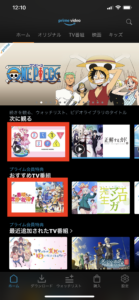
「リストから削除」を選択してください。これで、削除が完了します。
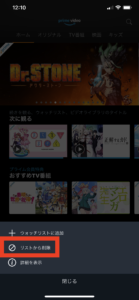
Amazonプライムビデオの履歴についてまとめ
Amazonプライムビデオの視聴履歴・閲覧履歴・検索履歴はスマホ・PCから簡単に削除することができる
プライムビデオのアプリからは、視聴履歴を削除することができない
Fire TVの方は、「最近見た商品」からも削除する必要がある
